Blender 是一款 3D 计算机图形软件应用程序,可用于开发视觉效果、动画电影、游戏等。这款免费的 3D 动画软件允许您导入或导出 MPEG、QuickTime 和 AVI 文件格式的视频。
3D Blender 课程让你学习创建模型、背景、动物、角色,以及使用 Blender 3D.您可以将它们结合起来,在任何场景中制作逼真的材质和纹理。

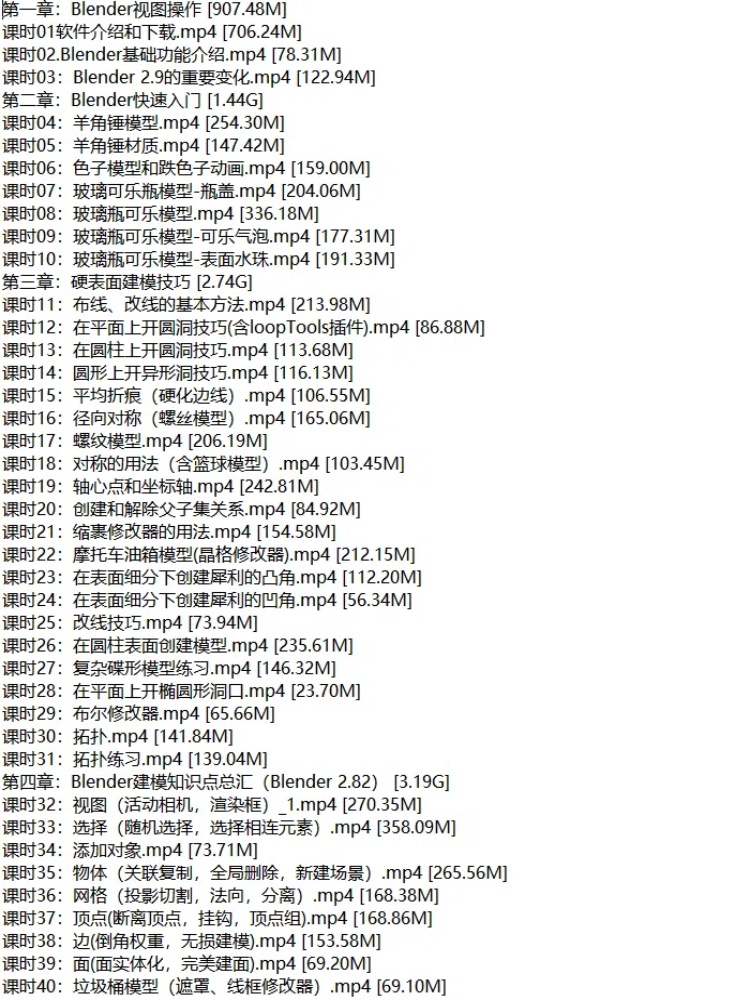
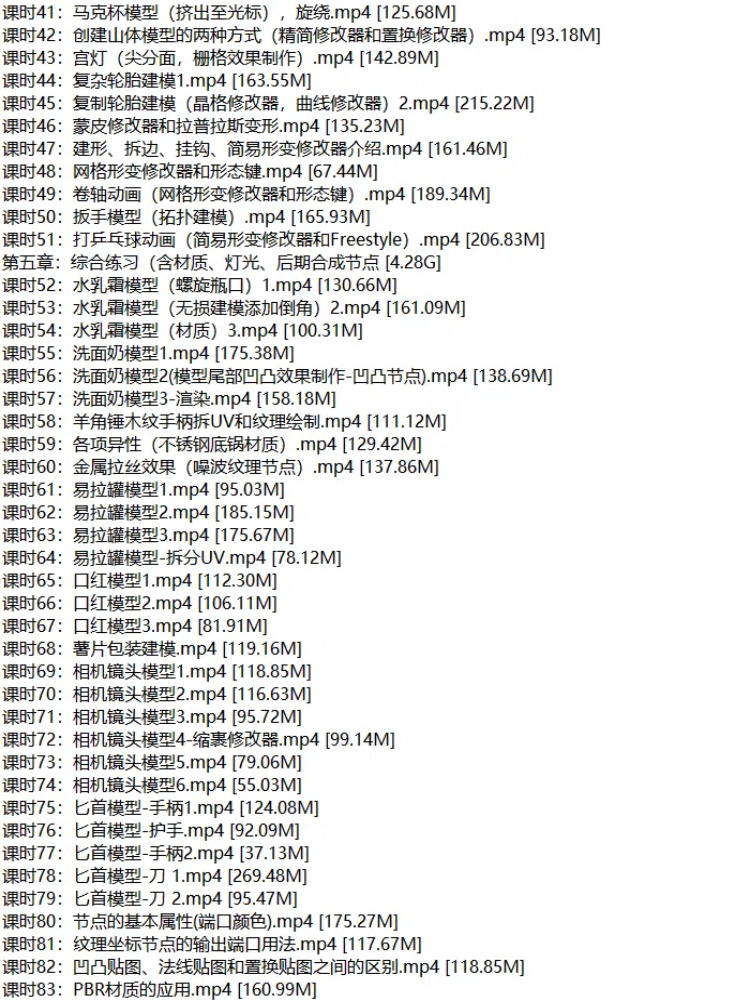
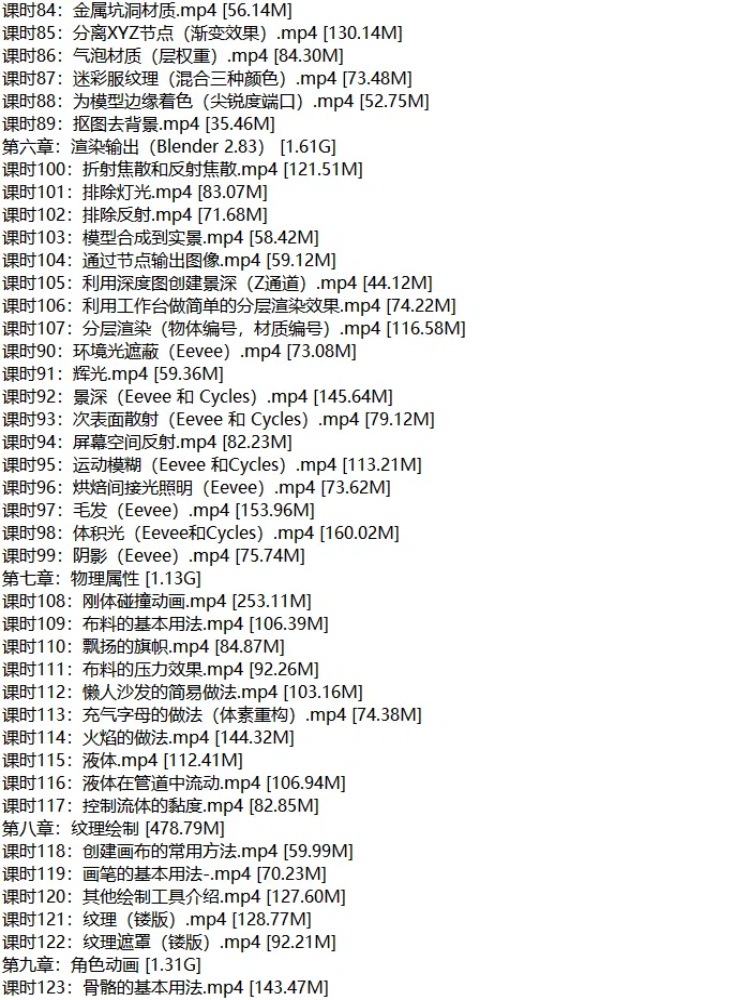
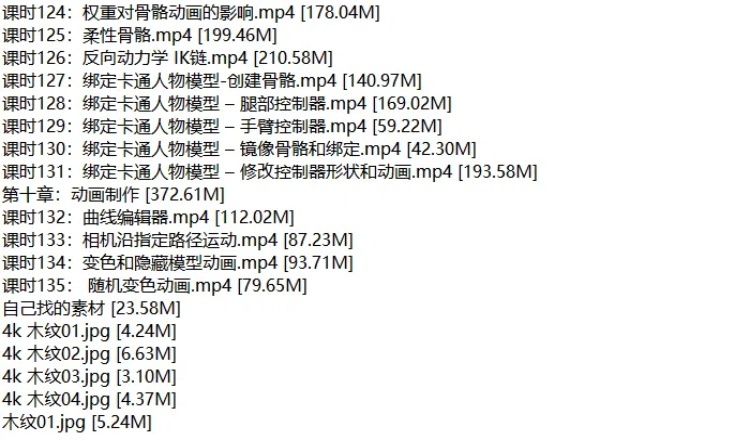
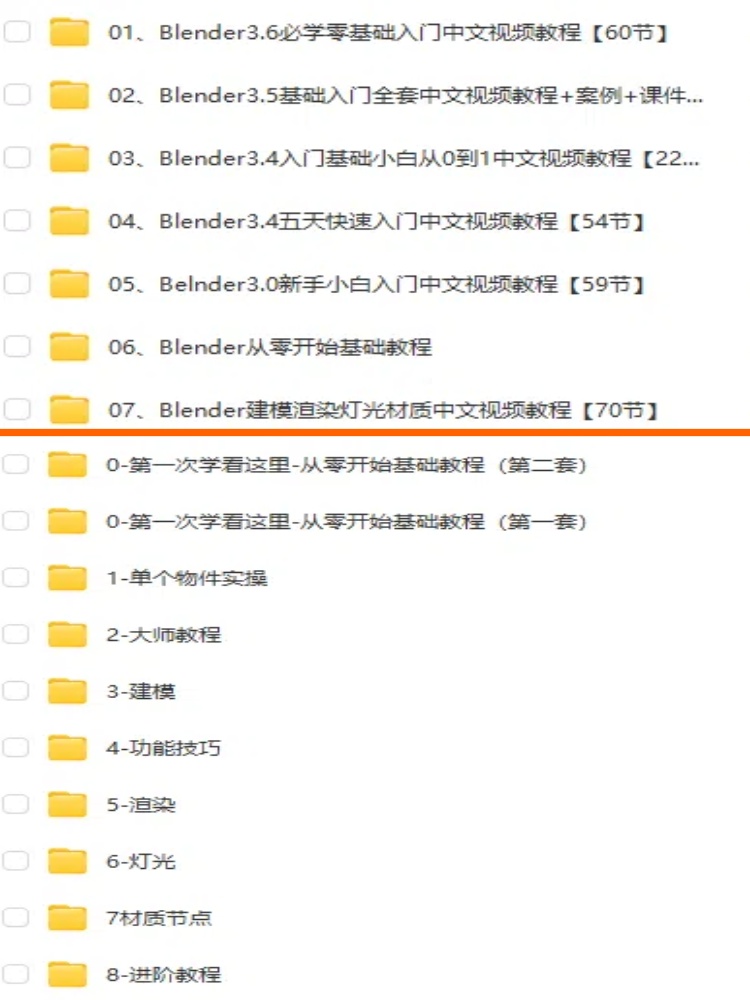
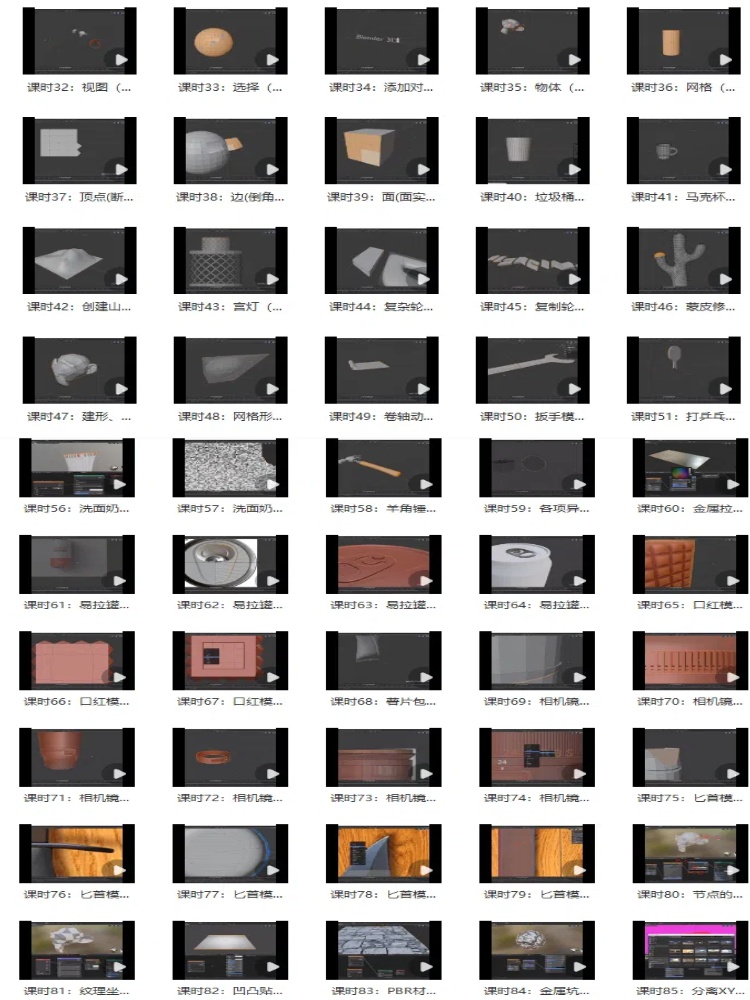
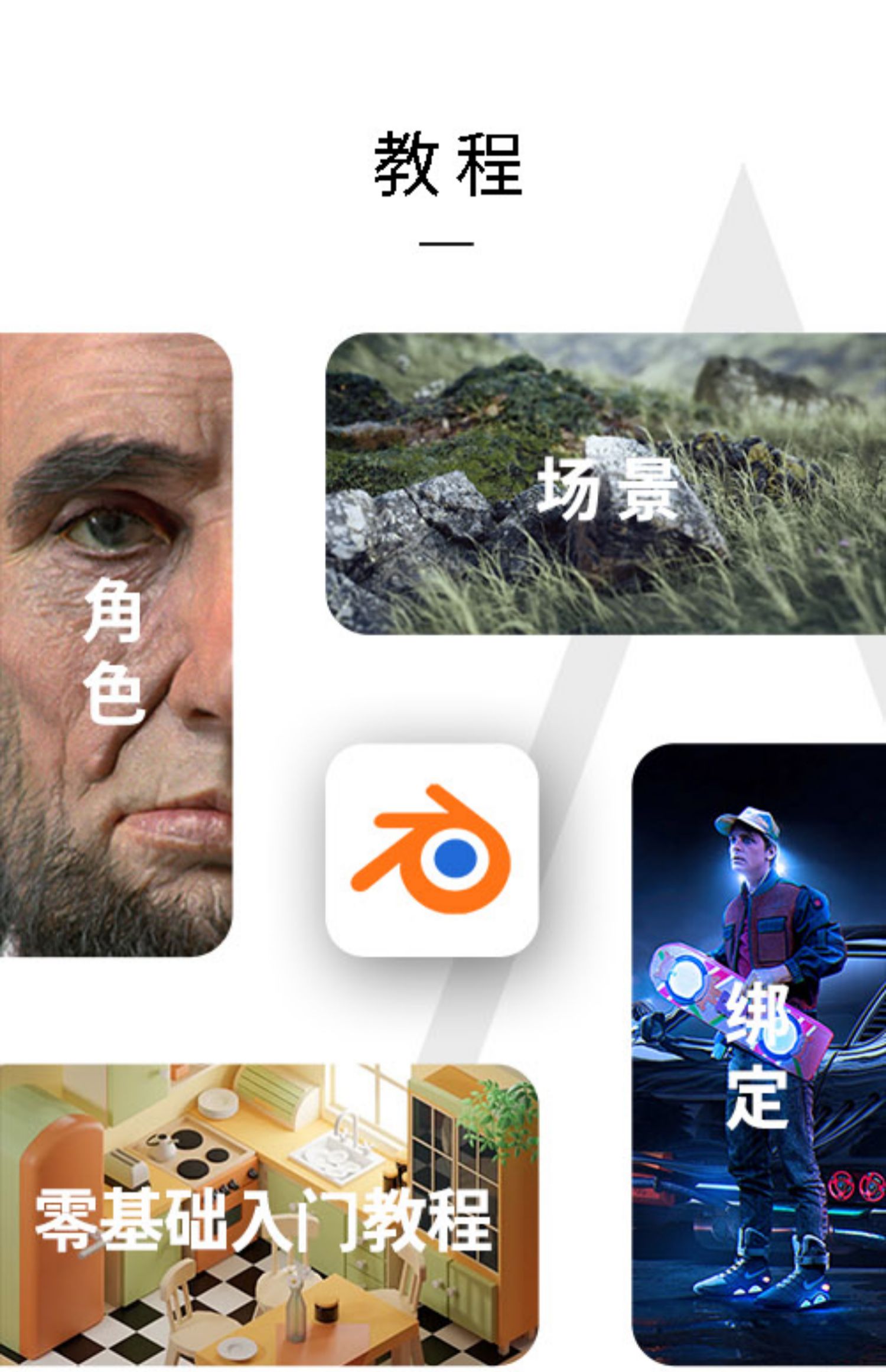

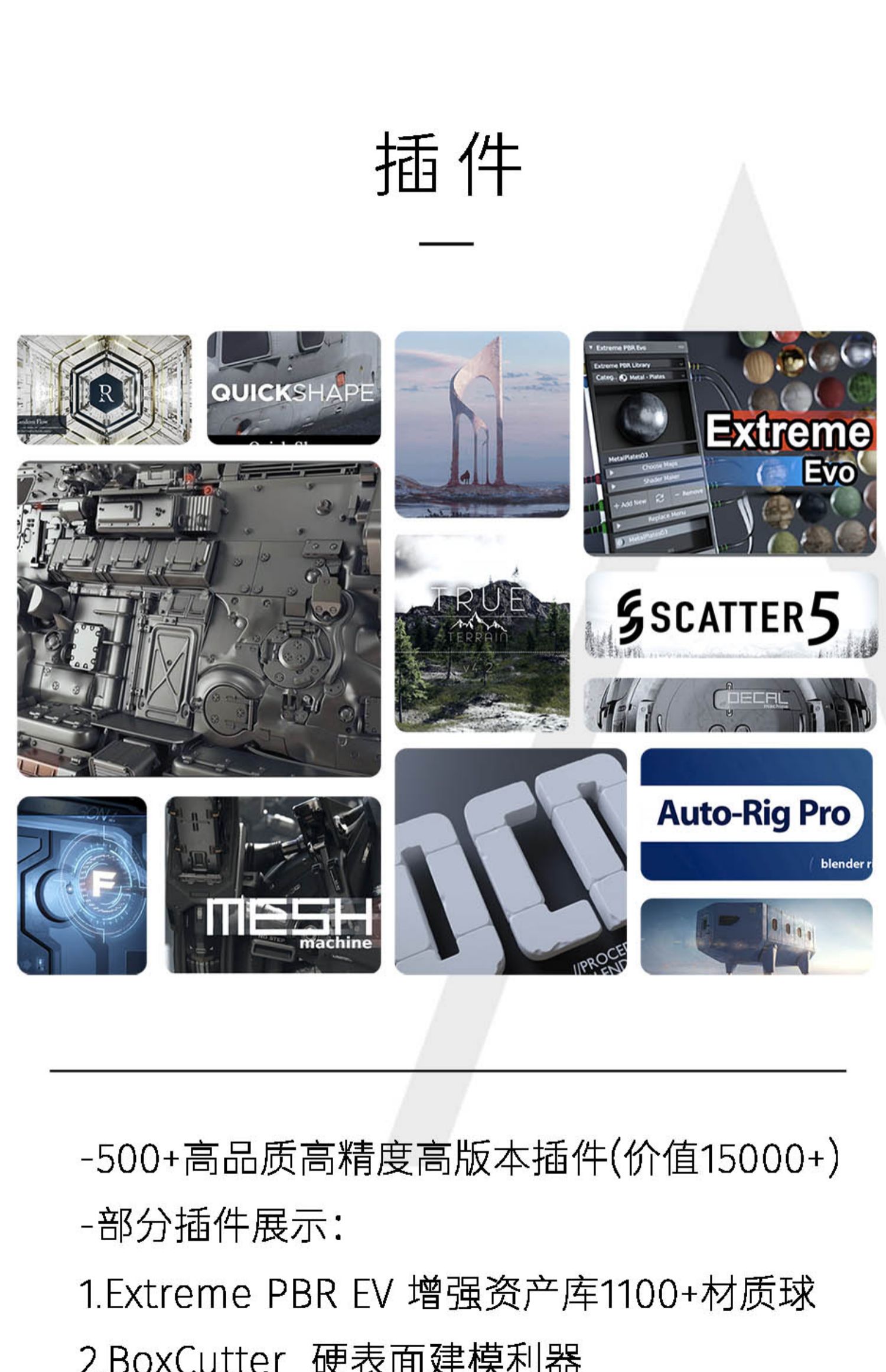
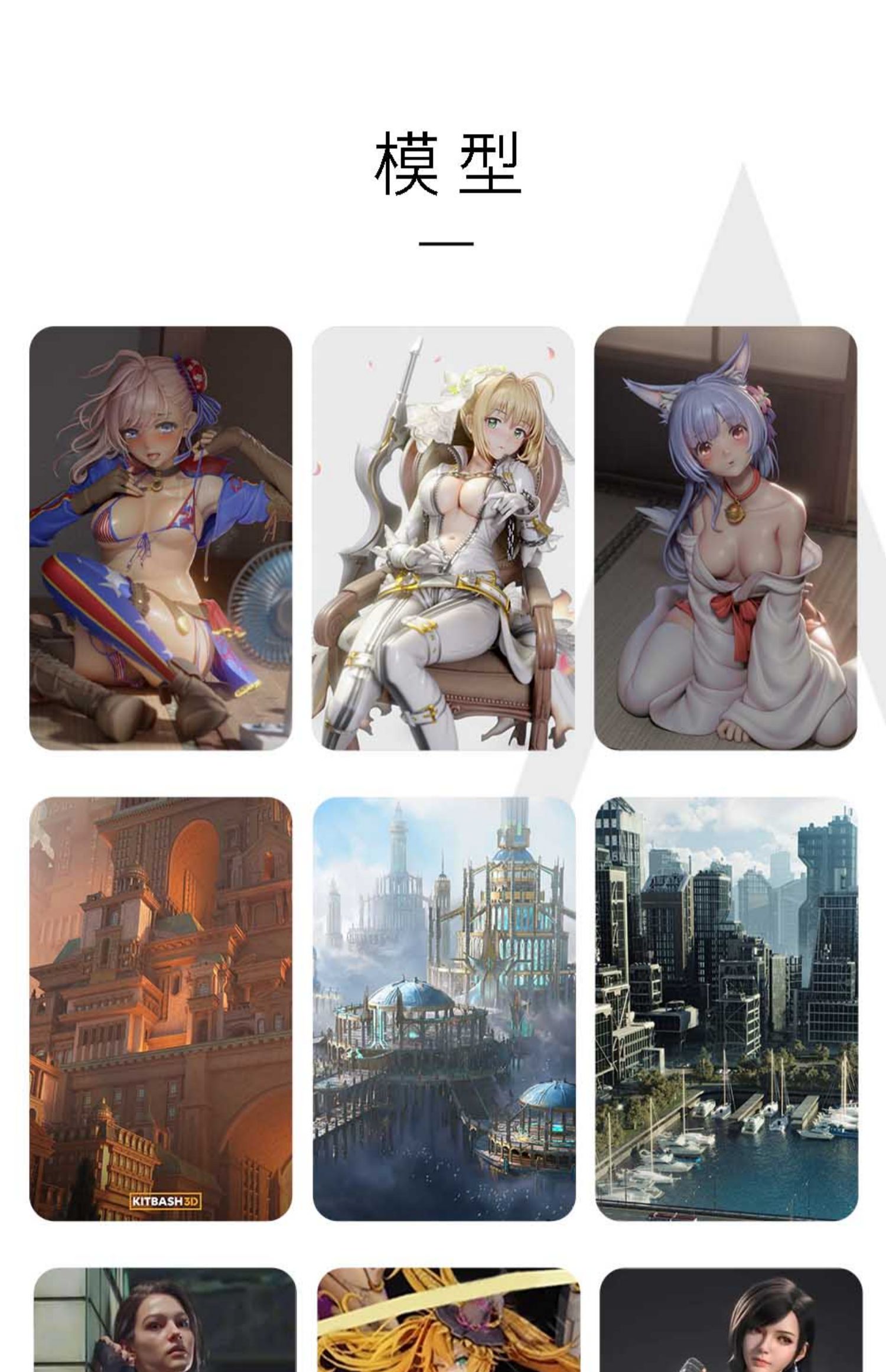

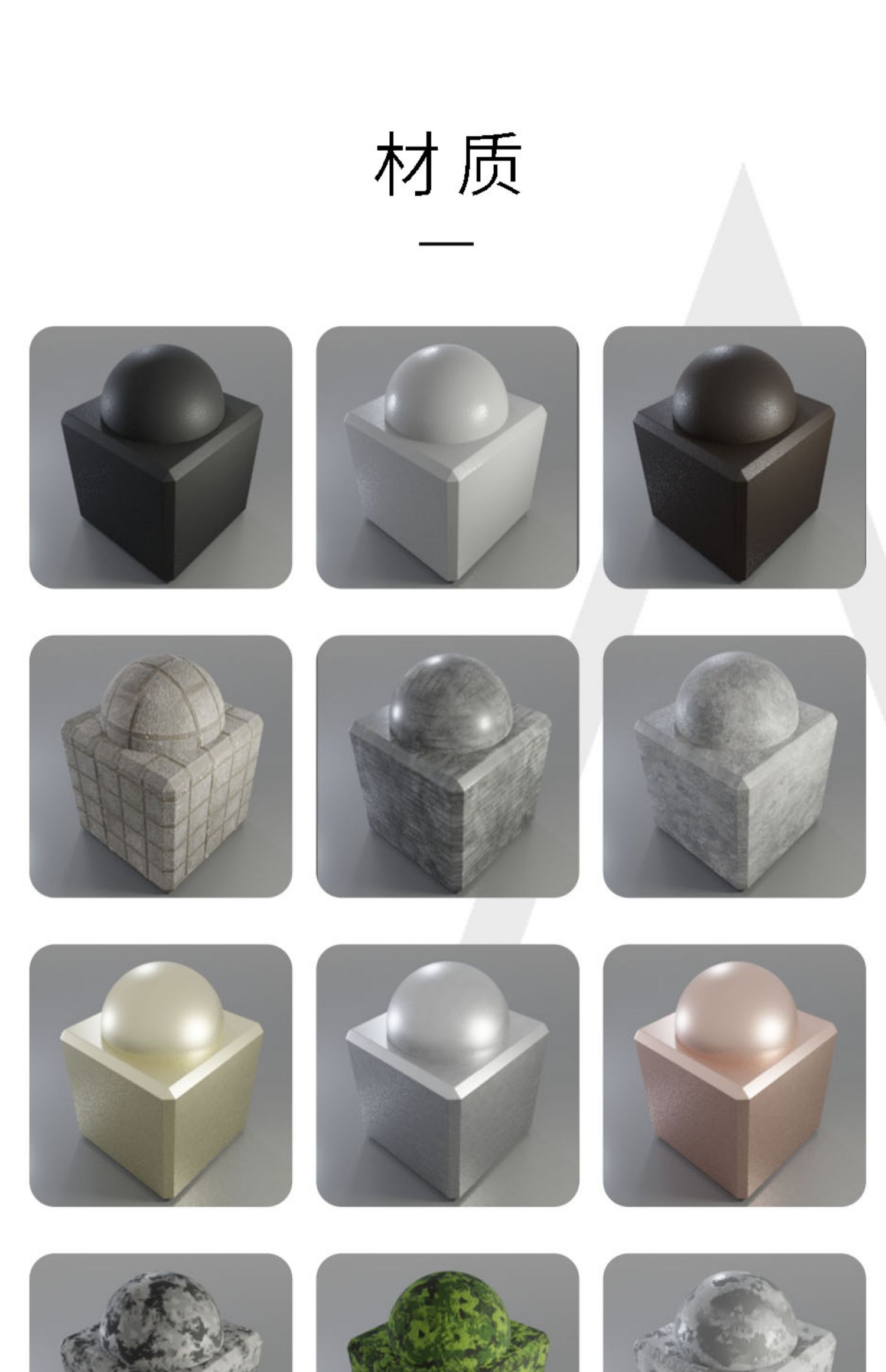


以下内容与教程无关,仅作为延伸阅读:
Blender完全入门指南:从零掌握3D建模基础
一、为什么选择Blender?
作为全球最受欢迎的开源3D创作套件,Blender拥有完整的建模、动画、渲染功能,特别适合新手学习3D设计。
二、快速上手指南
1. 软件安装与初始设置
访问Blender官网下载最新版本(推荐4.3.2)。安装完成后首次启动会看到:
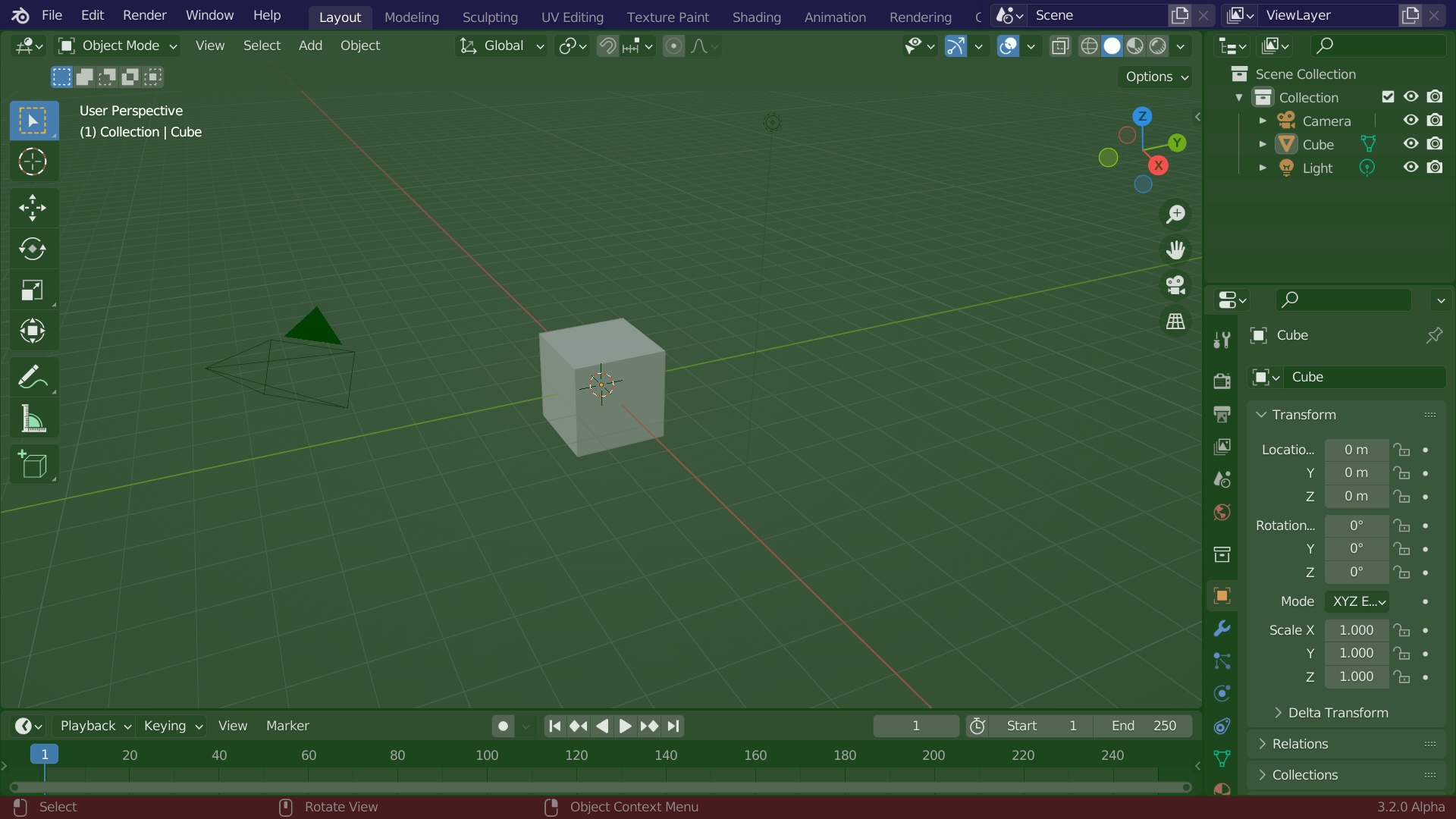
- 左侧工具面板
- 顶部菜单栏(蓝色)
- 中央3D视图区(绿色)
- 底部时间轴(红色)
- 右侧属性面板
小贴士:建议在偏好设置中启用"Industry Compatible Keymap"获得更标准的操作体验
三、建模基础全解析
一、3D视图导航核心技巧
1. 视角控制三剑客
| 操作 | 鼠标操作 | 替代方案 |
|---|---|---|
| 旋转视图 | 按住中键拖动 | 触控板双指旋转 |
| 平移视图 | Shift+中键拖动 | 触控板双指平移 |
| 缩放视图 | 滚动鼠标滚轮 | Ctrl+中键上下拖动 |
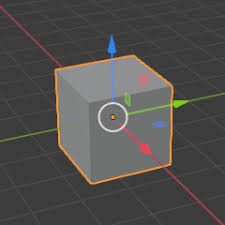
💡 专家提示:
在笔记本上操作?使用触控板手势代替鼠标中键:
- 双指滑动 = 旋转视图
- Shift+双指滑动 = 平移视图
- Ctrl+双指滑动 = 缩放视图
2. 专业级导航技巧
- 快速复位视角:按下~键调出视图菜单,选择"Front"/"Top"等标准视角
- 局部聚焦:选中物体后按小键盘。键,立即聚焦到选中对象
- 飞行模式:Shift+` 进入第一人称视角导航(适合复杂场景)
二、对象选择完全手册
1. 基础选择操作
⑴单选对象
- 右键点击目标物体(注意:与其他3D软件左键选择不同)
- 成功选中后显示橙色边框
⑵取消选择
- 右键点击空白区域
- 或按快捷键A两次
⑶多选技巧
- 按住Shift+右键连续添加选择
- 误选时再次Shift+点击可取消选择
2. 高级选择方案
| 操作类型 | 快捷键 | 应用场景 |
|---|---|---|
| 全选/反选 | A / Ctrl+I | 快速选择全部物体 |
| 框选工具 | B | 区域批量选择 |
| 套索选择 | Ctrl+左键拖动 | 不规则形状选择 |
| 选择相似物体 | Shift+G | 批量选择同类型物体 |
⚠️ 常见问题排查:
- 物体无法选中?检查右上角“限制选择”按钮是否激活
- 选择显示异常?尝试按Alt+H显示所有隐藏物体
三、效率提升秘籍
1. 选择模式进阶
⑴按类型筛选:
点击视图右上角的筛选按钮,可单独选择:
- 仅网格物体
- 仅灯光
- 仅摄像机
⑵选择联动:
在属性面板(N)开启“选择联动”功能,选中材质时自动选择所有使用该材质的物体
2. 快捷键深度优化
⑴快速切换选择模式:
- Ctrl+Tab 调出模式切换菜单
- 数字键1/2/3快速切换点/边/面选择
⑵选择记忆技巧:
- Shift+Ctrl+点击 保存当前选择到内存
- Shift+点击 快速恢复之前的选择
1. 对象操作三要素
⑴移动对象
- 快捷键:G (Grab)
- 轴向锁定:G+X/Y/Z
⑵旋转对象
- 快捷键:R (Rotate)
- 精确角度:R+数字(如R30)
⑶缩放对象
- 快捷键:S (Scale)
- 单轴缩放:S+X/Y/Z
2. 编辑模式深度探索
通过TAB键切换Object Mode与Edit Mode:
顶点选择(快捷键1):精确控制点位置
边选择(快捷键2):调整模型轮廓
面选择(快捷键3):处理完整表面
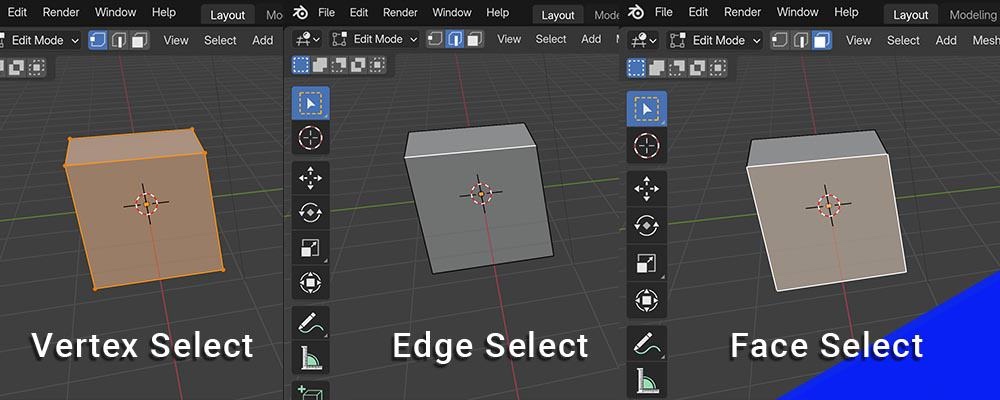
四、5大核心建模技巧
1. 挤压成型(Extrude)
- 进入Edit Mode选择面
- 按E键进行挤压
- 使用鼠标确定挤压方向
应用场景:快速创建门窗等结构
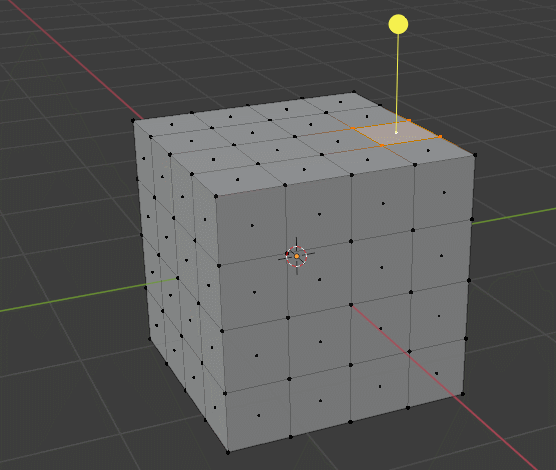
BlenderExtrude
2. 环切(Loop Cut)工具(Ctrl+R)
- 为模型添加细分边线
- 滚动滚轮增加切割段数
- 按Esc完成操作
3. 顶点合并
- 选择需要合并的顶点
- 按M键打开合并菜单
- 选择合并方式(推荐At Center)
4. 细分曲面修饰器
- 添加Subdivision Surface修饰器
- 设置视图细分级别(通常2-3级)
- 使用Ctrl+2快速应用
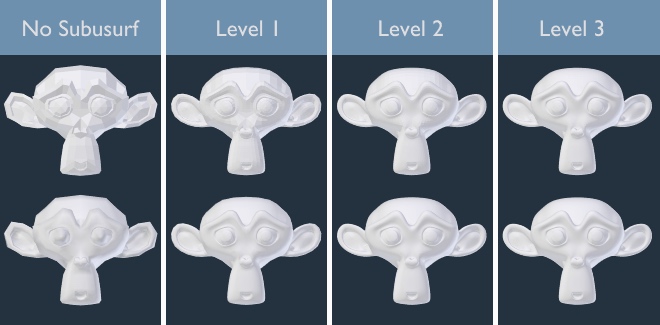
5. 3D光标妙用
- 左键点击放置光标
- Shift+S调出吸附菜单
新建对象自动对齐光标位置
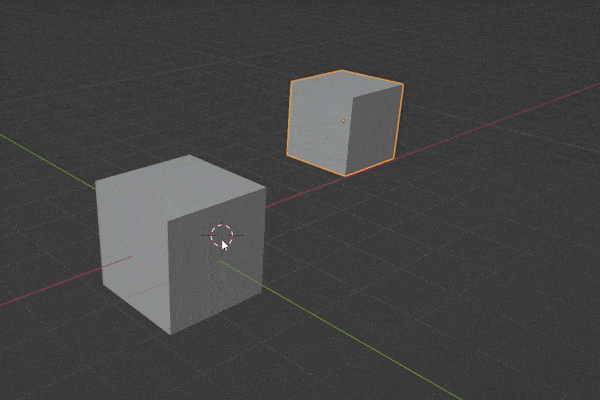
五、效率提升秘籍
1. 必背快捷键速查表
| 功能 | 快捷键 |
|---|---|
| 全选/取消全选 | A |
| 框选工具 | B |
| 游标复位 | Shift+C |
| 渲染预览 | F12 |
2. 硬件配置建议
- 推荐使用带侧键的鼠标
- 数位板可提升雕刻体验
- 显示器分辨率建议1080p以上
六、常见问题解答
Q:模型显示异常怎么办?
A:尝试按Alt+H显示所有隐藏对象,或Ctrl+Z撤销操作
Q:如何提高渲染速度?
A:在渲染设置中降低采样值,或使用Eevee实时渲染器
Q:文件突然崩溃如何恢复?
A:Blender会自动保存临时文件,在启动画面选择"Recover Auto Save"

评论(0)